 Change font, size and style
Change font, size and style
This topic describes how to change the font attributes of individual words or subtitles, overriding the file default settings.
This capability is only applicable to Open Caption files as other personalities use fixed fonts.
The font attributes can be changed using the style toolbar.
![]()
In addition, the following shortcut keys can be used:
-
Ctrl B - bold
-
Ctrl I - italic
-
Ctrl U - underline
To change all the text in the current subtitle, simply choose the new attributes via the toolbar or press the appropriate shortcut key.
![]() If the current subtitle is part of a larger sentence, the style change will be automatically applied to the rest of the sentence. If you want to change the style of the current subtitle only, first select the text using Ctrl A.
If the current subtitle is part of a larger sentence, the style change will be automatically applied to the rest of the sentence. If you want to change the style of the current subtitle only, first select the text using Ctrl A.
If you first highlight individual words then the changes will only be applied to the selected text. For words that are joined by a hyphen, a change of style for any part of the hyphenated word will affect all of the text. To use different styles within one word or hyphenated word use the 'No Spacing' option.
To change multiple subtitles, switch to the Compact View and select the subtitles to change. Then choose the new attributes via the toolbar and confirm the changes.
If the current selection is or includes the last subtitle then the new attributes also apply (until changed) to any new subtitles added after that.
You can set more advanced font options for the current subtitle by right-clicking on the subtitle and selecting Font... from the pop-up menu. The Change Subtitle Font dialog is displayed.
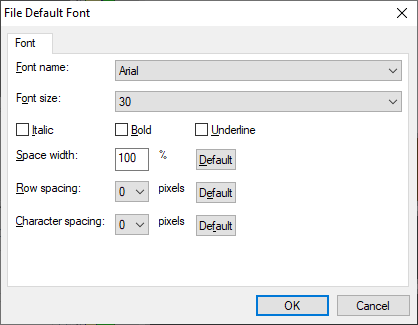
The settings are described here. Click OK to apply the changes to the current subtitle.
To change the advanced font options for multiple subtitles, switch to the Compact View and select the subtitles to change. Right-click on one of the selected subtitles and choose Font... from the pop-up menu.